Cursor(カーソル)とは
Cursorは、マイクロソフトが開発した「Visual Studio Code(VSCode)」を基に開発されたテキストエディタで、生成AIが導入されているのが特徴です。
Cursorに搭載されている生成AI機能を使うことで、自然言語を用いてコーディングしたり、リポジトリに特化した回答を得たりできます。
VSCodeをフォーク(基にして作ること)したエディタということもあり、UIが似ていて互換性があるため使いやすいのも魅力です。
【無料】Cursorエディタの料金形態
Cursorエディタには3つのプランがあります。[1]各プランの内容は下記の通りです。
| プラン | 月額料金 | GPT-4の使用回数(高速) | GPT-4の使用回数(遅い速度) | GPT-3.5の使用回数 | その他の特徴 |
|---|---|---|---|---|---|
| Freeプラン | 無料 | - | 月50回 | 月200回 | AIを活用したコードエディター、プライベートデータコントロール |
| Proプラン | $20 | 月500回 | 無制限 | 無制限 | - |
| Businessプラン | $40/ユーザー | 月500回 | 無制限 | 無制限 | プライバシーモードの強制、OpenAI ゼロデータ保持 |
無料で利用できるFreeプランはLLMのGPT-3.5と低速のGPT-4を利用してチャットできますが、使用回数に制限があります。一方、Pro・Businessプランは有料制で、Freeプランで利用できるLLMを無制限に利用できるだけでなく、高速のGPT-4も利用できるのが特徴です。
Cursorエディタの設定を日本語化する方法
Cursorエディタを日本語化する手順は下記の通りです。
- 拡張機能である「Language pack extension for Japanese」をインストール
- 「Ctrl+Shift+P」 を押してコマンドパレットを表示し、「display」と入力
- 表示内容から「Configure Display Language」を選択
- 設定する言語一覧が表示されるので「日本語」を選択
各手順について、画像を用いて詳しく解説します。

Cursorより
はじめに、Cursorの画面左上にある拡張機能のアイコンをクリックし、検索窓に「Language pack extension for Japanese」と入力してインストールしましょう。
インストールした後は「Ctrl+Shift+P」 を押してコマンドパレットを表示し、「display」と入力します。
すると、2つの選択肢が表示されるので、その中から「Configure Display Language」をクリックします。
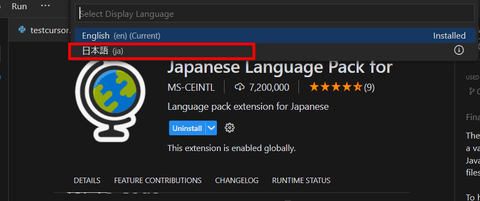
Cursorより
設定する言語一覧が表示されるので「日本語」をクリックしましょう。

Cursorより
上記の画面が表示されたら「Restart」をクリックします。するとCursorが再起動して日本語に変更されています。
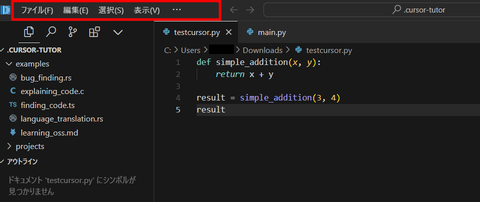
Cursorより
日本語になっていることを確認できたら設定完了です。
Cursorでできること
Cursorでできることは下記の通りです。
- CursorのAI機能でバイブコーディングできる
- 自然言語によるソースコードの生成・編集
- ファイルやドキュメントの参照
- プロジェクト全体のコードを把握
- エラーのデバッグ
各内容について詳しく解説します。
CursorのAI機能でバイブコーディングできる
バイブコーディングとは、AIに「こうしたい」と伝えるだけでコーディングのほとんどを任せる新しい開発スタイルです。自分で細かく実装するのではなく、AIと対話しながら進めるのが特徴です。試作や小規模な開発には便利ですが、大きなシステムでは注意が必要です。
Cursorに備わっているAI機能を使うことで、エンジニアではない方でもAIとチャットを交えながら作りたいアプリを作成できます。
たとえば以下のTodoアプリは、筆者がCursorを使って1から作成しました。
https://cursor-todo-one.vercel.app/
Trendsが提供している「CodeCamp FREE」では、上記のアプリをゼロから開発する手順を無料で公開しているので、気になる方はぜひ参考にしてみてください。
自然言語によるソースコードの生成・編集
Cursorには生成AIが導入されており、自然言語のプロンプトを使ってAIがコードを編集または新規に生成できるのが特徴です。
ユーザーがコーディングしたい内容を日本語で入力すると、AIがそれに応じたコードをゼロから書き出すことができます。
具体的には、「Command + K」というショートカットキーを使ってチャット画面を表示し、その画面内にプロンプトを入力するだけで適したコードが生成されます。
ファイルやドキュメントの参照
Cursorにはドキュメントやファイルを指定して、直接参照できる「Symbol機能」が備わっています。外部ファイルのデータを使いたいときや、特定のドキュメントとの依存関係を確認したいときに便利です。
具体的には、「Command + K」ショートカットキーかChat入力欄に「@」と表示すると、参照したいデータの種類がドロップダウン形式で表示されます。また、「@」の後ろにファイル名やドキュメント名を入力することで、特定のデータを表示することも可能です。
プロジェクト全体のコードを把握
Cursorの「Codebase Answers」は、プロジェクトのコードベースについて質問できるAI機能です。この機能を使うことで、開発者はプロジェクト全体の構造や特定の機能に関連するコードの場所を簡単に理解できます。
たとえば、新しい機能を実装する際にどこから始めるべきか、または特定のメソッドをどこで呼び出すべきかなどの質問にAIが迅速に答えてくれます。
これにより、開発者は時間を節約してより効率的に作業を進めることが可能です。
バグやエラーのデバッグ
Cursorには、コード中のバグを効率的に特定して修正するデバッグ機能が備わっています。本機能はコード全体を調べてバグを見つけ出し、問題を迅速に解決できます。
また、リンターエラーやスタックトレースを自動的に分析し、バグの根本原因を探ることも可能です。
このように、Cursorはバグの発見と修正を容易にし、開発者がより迅速かつ効果的に問題を解決できるようにサポートします。
*バグの発見とデバッグに関しては検証できなかったため、後日確認でき次第追記いたします。
Cursorの使い方
Cursorの使い方について、インストール方法から操作方法まで実際の画像を用いて解説します。
【PR】プログラミングや生成AIを無料で学べる「コードキャンプフリー」
Cursorエディタをインストールする

Cursorより
はじめに、Cousorの公式ページ(https://cursor.sh/)へアクセスし、表示画面から「Download for windows」をクリックしてダウンロードします。
Macユーザーの場合、右側にある「Other」ボタンをクリックするとMacのインストール欄が表示されます。

Cursorより
上記画面が表示されたら、そのまま右下にある「Continue」をクリックしましょう。

Cursorより
インストールされたCursorをクリックするとログイン画面が表示されるので、クリックして進みます。

Cursorより
メールアドレスやGoogleアカウント、Githubアカウントでログインできるので、好みの方法を選択しましょう。

Cursorより
上記の画面が表示されたらインストール完了です。再度Cursorのアイコンをクリックしてアクセスしてみてください。

Cursorより
上記がCursorの初期画面です。各機能のアイコンやレイアウトなどがVSCodeとそっくりなので、便利だけでなく使いやすいのもCursorの魅力です。
CursorのAI機能でコードを生成・編集してみる
Cursorで読み込んだファイル上で「Command + K」というショートカットを入力すると、自然言語の入力画面が表示されます。

Cursorより
今回は、数値を足し算するプログラム上で「Command + K」を実行し、「足し算の結果を2乗するプログラムを実行してください」というプロンプトを入力しました。
Enterキーを押して実行すると、AIによって追記されたコードが緑のハイライトで表示されます。
上記と同じ流れで、「もっと効率的なコードに修正してください。」と指示することで修正案を提示してもらうことも可能です。
CousorでGPTモデルとチャットする方法

Cursorより
「Command+Shift+L」キーを押すと、Cursorの右側にChat画面が表示されます。Chat画面の入力欄に入力したプロンプトに適した回答を出力してくれます。
ファイルやドキュメントを参照する方法

Cursorより
「Command+Shift+L」キーを押してChat画面を開き、入力欄に「@」を入力すると、参照したいデータの種類が表示されます。
その中から「Codebase」をクリックしましょう。(直接入力欄に@Codebaseと指定してもOKです。)

Cursorより
Codebaseの後ろに参照したいデータに関するプロンプトを入力すると、適した回答を出力してくれます。

Cursorより
@の後ろに参照したいファイル名を指定して、直接参照することも可能です。今回は、main.pyファイルを指定します。

Cursorより
main.pyに記載された内容が表示されました。このように、ファイルを参照したり特定ファイルの詳細を簡単に取得したりできるのが魅力です。
References
- ^ Cursor. 「Memberships」. https://cursor.sh/pricing, (参照 2023-12-01).
※上記コンテンツの内容やソースコードはAIで確認・デバッグしておりますが、間違いやエラー、脆弱性などがある場合は、コメントよりご報告いただけますと幸いです。
ITやプログラミングに関するコラム
-
 3Dモデルを生成できるGPT「Tripo3D」を使ってみた。
3Dモデルを生成できるGPT「Tripo3D」を使ってみた。 -
 【Python】タプルの基本操作!値の取り出しやスライス、ループの利用法を解説
【Python】タプルの基本操作!値の取り出しやスライス、ループの利用法を解説 -
 プロンプトを共有できる便利サイト「プロンプト研究所」の使い方を徹底解説
プロンプトを共有できる便利サイト「プロンプト研究所」の使い方を徹底解説 -
 【SNSで話題】AIでアバターを生成できる「HeyGen」の使い方と料金形態をくわしく解説
【SNSで話題】AIでアバターを生成できる「HeyGen」の使い方と料金形態をくわしく解説 -
 社内DXは重要?実施が難しい理由やその必要性を解説。社内DXに重要なポイントも紹介。
社内DXは重要?実施が難しい理由やその必要性を解説。社内DXに重要なポイントも紹介。























