Descriptとは
Descriptは動画や音声を手軽に編集できるAI機能を搭載したツールです。テキストやスライド操作のように直感的な編集が可能。無料のプランもあるので誰でも手軽に始められるのが魅力です。
Descriptには以下のような便利な機能が備わっています
- ビデオ編集:文書やプレゼンテーションを編集するようにビデオの編集が可能。テキストの編集を通じてビデオをカットしたりテキストを追加したりできます。
- ポッドキャスト編集:Descriptではマルチトラックのオーディオ編集が可能で、テキストベースでのオーディオ編集もサポートされています。
- スクリーン録画:スクリーンやWebカメラの録画を手軽に行い、編集や共有もスムーズにできます。
- トランスクリプション: Descriptは業界トップレベルの精度と速さを誇るトランスクリプション機能を持っています。
- AI音声クローニング: 高度にリアルなAI音声クローンの生成が可能で、テキストから音声を生成することができます。
Descriptを使うことで、動画やポッドキャスト制作をより効率的に進めることが可能です。
利用する際の懸念点として、Descriptが日本語に対応していないことが挙げられます。日本語に対応していないので文字起こしする内容が英語になり、日本語で編集できないことを踏まえて利用する必要があります。
Descriptの料金形態
Descriptには無料で利用できるFreeプランがあります。ほかにも複数の料金プランがあるので下記に詳しくまとめました。[1]
| プラン | 料金 | 月額 | 含まれる機能 |
|---|---|---|---|
| Freeプラン | 無料 | 無料 | ・1時間/月の音声書き起こし ・透かしなしのビデオ書き出し ・720pまでのビデオ画質 |
| Creatorプラン | 12ドル | 12ドル | ・10時間/月の音声書き起こし ・30時間/月のAl音声クローニングとテキスト読み上げ ・4Kまでのビデオ画質 |
| Proプラン | 24ドル | 24ドル | Creatorプランの全て + Alエフェクト無制限利用 ・プレミアムストックビデオ ・写真 ・GIF ・音楽 ・効果音 |
| Enterpriseプラン | 要問い合わせ | 要問い合わせ | ・Proプランの全て + 専用アカウント担当者 ・シングルサインオン ・セキュリティレビュー ・オンボーディングとトレーニング |
無料で利用できるFreeプランでも、毎月1時間以内のデータを編集できるのが魅力。使い勝手を試すには十分だと言えるでしょう。
Descriptの使い方
Descriptの使い方についてダウンロードから初期設定までの流れと、実際の使い方に分けて詳しく解説します。
Descriptのダウンロードと初期設定
はじめにDescriptの公式サイトへアクセスします。
Create.xyzの公式URL:https://www.descript.com/

Descriptより
トップページにある「Get started for free」ボタンをクリックします。

Descriptより
アカウント承認画面が表示されるんので、Googleアカウントかメールアドレスを用いて承認作業を進めます。

Descriptより
アカウント承認が完了するとDescriptのダウンロードが開始します。もしダウンロードされない場合は、画面上の「try again」リンクをクリックして下さい。

Descriptより
ダウンロードしたDescriptのアイコンをクリックするとブラウザが起動し、上記画面が表示されるので再度アカウント認証します。

Descriptより
上記画面が表示されるので「Sign in to Descript」ボタンをクリックします。

Descriptより
上記はDescriptの利用用途に関する質問なので、該当するところをクリックしてください。

Descriptより
興味ある機能やワークフローに関する質問です。該当する所をクリックして「Continue」ボタンをクリックします。

Descriptより
利用する料金プランの選択画面です。無料で利用したい方はFreeプランにある「Get Started」ボタンをクリックして下さい。

Descriptより
ほかの方に共有する際の設定画面です。ひとりで利用する際はそのまま「Continue」ボタンを押して下さい。

Descriptより
ユーザーが利用する際のデータをDescriptの改善に利用することに関する画面です。個人情報および機密情報を保護すると記載されているので、問題なければチェックボックスをクリックして「continue」ボタンをクリックしてください。
これでダウンロードおよび初期設定完了です。
Descriptで動画を編集してみる

Descriptより
Descriptの初期設定が終わると上記画面が表示されます。画面右上にある「New」ボタンをクリックすると、下記の選択肢が表示されます。
- Video project:動画を編集する際のプロジェクト
- Audio project:音声データを編集する際のプロジェクト
- Quick recording:Webカメラを用いてその場で録画できる
- Remote recording:SquadCastと接続し、録画と編集を一か所で実行できる
今回は「Video project」をクリックして動画を編集する方法を例に解説を進めます。

Descriptより
上記のように編集画面が表示されます。画面中央になる「Add file」ボタンをクリックし、編集したい動画を選択しましょう。

Descriptより
対応言語が表示され、デフォルトで「English」が指定されています。Descriptは日本語に対応していないのでそのままの状態で「Done」をクリックします。

Descriptより
すると画面右側に読み込んだ動画が表示され、左側に英語で文字起こしされた情報が記載されます。

Descriptより
左の文章をドラッグで選択すると、右側の動画も文章の画面へ切り替わります。ドラッグした文字を削除することでその部分の動画も切り取られます。
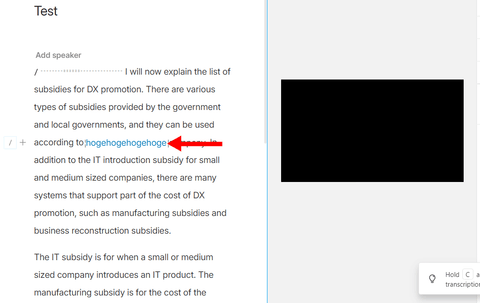
Descriptより
文字起こし下部分に文章を追記することで、動画にテキストを追加することも可能。追記した部分は青文字で表示されます。
Descriptで動画上にテキストや図形を入れる方法

Descriptより
上記画面の矢印部分にある図式のアイコンをクリックすると、四角形や矢印、円形の図式が表示されます。これらをクリックすることで動画上へ記載することが可能です。
動画に音声や録画したデータを追記する方法

Descriptより
上記画面の矢印が指しているRecordアイコンをクリックすると、音声の入力やWebカメラを通してのレコーディング、スクリーンの共有などを実施できます。
References
- ^ Descript. 「Choose a plan」. https://www.descript.com/pricing, (参照 2024-04-09).
※上記コンテンツの内容やソースコードはAIで確認・デバッグしておりますが、間違いやエラー、脆弱性などがある場合は、コメントよりご報告いただけますと幸いです。
ITやプログラミングに関するコラム
 画像やテキストから動画を生成できるAI「Haiper」の使い方|具体的な手順を実際の画像で詳しく解説
画像やテキストから動画を生成できるAI「Haiper」の使い方|具体的な手順を実際の画像で詳しく解説 DXを推進するには何から始めるべき?企業が最初に取り組むべき基本ステップを紹介
DXを推進するには何から始めるべき?企業が最初に取り組むべき基本ステップを紹介 歌声とインストを分けて抽出できる「Ultimate Vocal Remover v5」の使い方。具体的な手順をわかりやすく解説
歌声とインストを分けて抽出できる「Ultimate Vocal Remover v5」の使い方。具体的な手順をわかりやすく解説 人材開発支援助成金「人への投資促進コース」の特徴や利用条件、具体的な利用手順について紹介
人材開発支援助成金「人への投資促進コース」の特徴や利用条件、具体的な利用手順について紹介



























